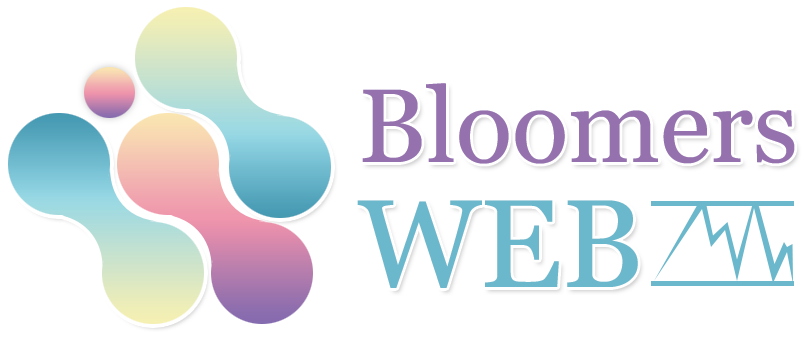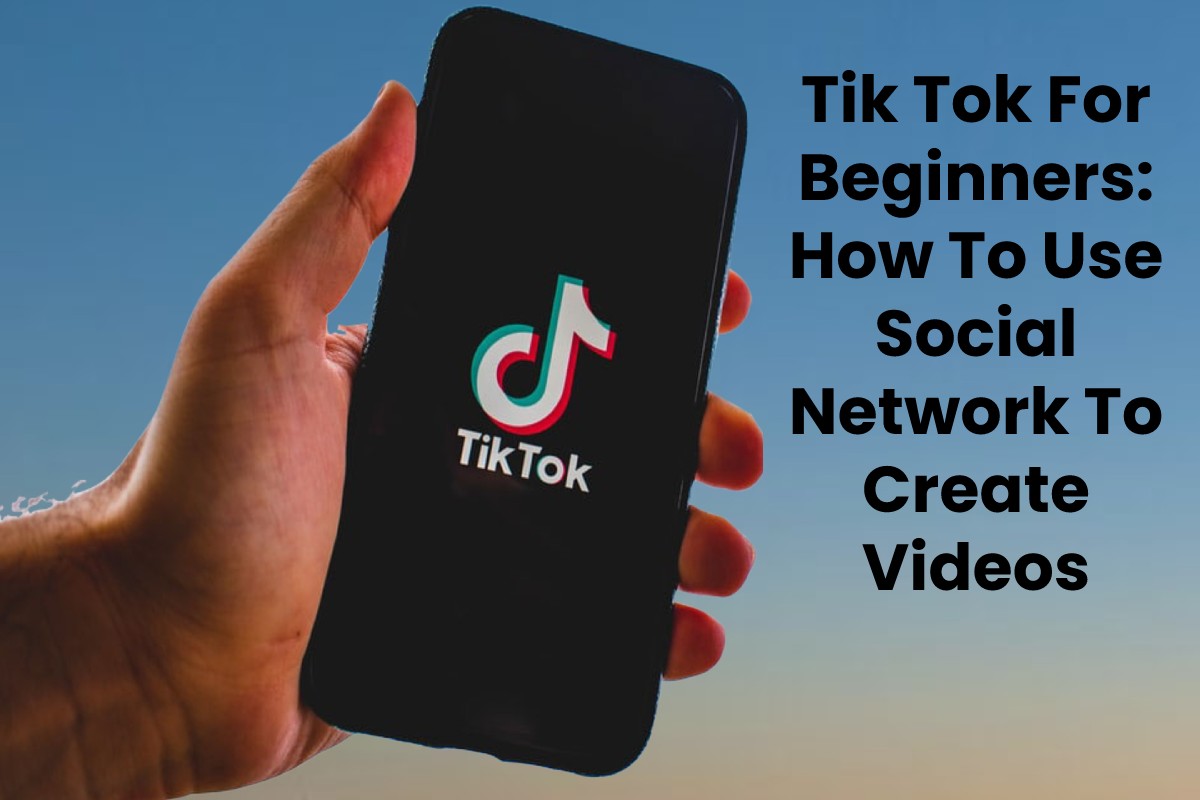Table of Contents
Tik Tok For Beginners
The platform has already added 2 billion downloads and integrates multiple tools to edit and generate clips: options to add virtual masks, change the wallpaper or replicate a face several times. An alternative to simply producing multimedia content. Tutorial to take the first steps in this app that has recently become all the rage.
TikTok, formerly known as Musical.ly, has already surpassed 2 billion downloads. According to Sensor Tower data, the app was downloaded 315 million times from the App Store and Google Play Store during the last quarter.
Although its strength is the youngest audience (52% are 24 years old or less), in recent times, in coincidence with the quarantine in different countries of the world, its popularity has also grown among adults. Just take a tour to see the heterogeneity of its audience.
The idea of the application is to share photos, texts, but mainly videos singing or lip-syncing and moving to the rhythm of songs. That is what you see when you enter this musical platform, where clips cannot exceed 60 seconds in length.
But the app can not only be used as a social network but also to edit videos that can then be shared on other platforms. One of its most interesting attractions is the large number of tools it includes to generate original, dynamic clips that are very easy to create.
Step By Step: How To Use The Application
Once the app is downloaded, you have to create a user. Within the profile panel will appear the username, you can add a brief description and a photo or video of the presentation. There is also the option to link the Instagram and YouTube accounts if desired.
View Content Within The App
When entering Tik Tok, you will see, within the home, a series of videos of the users that are followed as well as other suggested profiles. To go from one video to another, you have to slide your finger from the bottom up.
There is the option to put I like, leave a comment, or save the song playing in that clip in each video. By pressing on the arrow, a menu of options is displayed: you can choose to share the content through different applications (message, Instagram, WhatsApp, Snapchat or Facebook); add to favourites, save the video or report.
You have to media the magnifying glass icon at the bottom inside the main panel to explore. On the other hand, to see the notifications, you have to go to the square, and for the profile, you must click on the drawing that represents a person.
How To Create Content
The first stage is to click on the plus sign (+)you see at the bottom of the application.
When you do this, you press Status, and you will see that a series of card templates are displayed that can be edited to add the text you want. A version can also be generated from scratch.
The MV option is to create what are called “Blinds”, for which you can upload up to two photos that will be displayed dynamically. The mobile screen will open, and you will see three options at the bottom: Status, the 60s, 15s and MV.
The Videos
The 60s and 15s options refer to the duration of the video that we will record in Tik Tok. It should be noted that you can record directly from the app. As well as upload already registered content that you have in the cell phone gallery. To do the latter, you have to press where it says “Load”. Which is to the right of the record button.
To record from the app, press the red record button in the middle of the screen. Before doing this, you can choose to click on “Effects” to see the menu with the different options available to add a different aesthetic to the clip.
It is possible to modify the colour of the hair or eyes, add makeup. Or generate different tones in the environment. A series of effects is also grouped under the category “comedy” that allows you to change your face to look like an alien or a futuristic character.
Within the Effects subcategory, options such as “Raindrop” (water drop) remain activated by placing your hand in obverse of the screen. When you do this, it will appear that the reductions in the air are slowing down.
What is a submenu?
In this submenu, there are also options to change the background of the video, replicate the face several times. Change the location so that one is inside a disco (with lights and surrounded by people). Generating a mirror effect or becoming a graph on paper and pencil.
Particular effects can also be explored using the magnifying glass at the bottom of the screen. As mentioned above, when entered from the start menu. By clicking on this magnifying glass. You will see that you access a new page where, in the upper margin, there is another magnifying glass. You can search for videos by keyword; otherwise, you can browse the options listed there that correspond to popular hashtags.
In some cases, those popular hashtags include filters that can remain taken to make your videos. For example, within the hashtag “freeze-frame” or “freeze frame”, you can see videos that have this effect. Press where it says “freeze frame”, and the result is saved. Then you will see in the Effects menu within the “saved” symbol.
Start Recording
Once the clip’s duration has been selected and the effect to be used, recording begins by pressing the red button. Multiple short videos can be made within the 15 to 60-second total length of your video. Each of these clips can have a different effect.
When the recording is finished, each clip is edited: they can stay trimmed and deleted. Or added “sound”, which can be a song or a fragment. A phrase from a movie or popularized by some another reason.
Afterwards, you can continue adding effects, transitions, and texts by choosing font and colour. When all this is finished, click on next, at the bottom of the screen where you were editing. And a new screen will remain displayed where you can choose who can see the video. If you want to receive comments or not and if you want to download on the device.