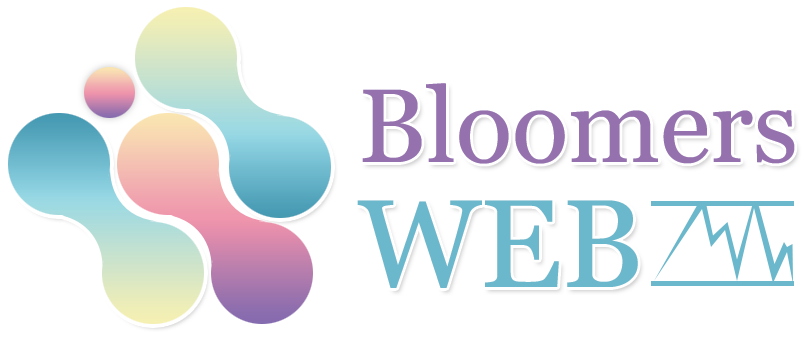Table of Contents
Make An Animated Gif Now Photoshop
You’ve probably seen an animated GIF if you’ve surfed the internet. An image file allows you to display animated images, which is a hybrid between a still image and a video.
Why is adding GIF files to your marketing strategy a great idea? They’re easy to create, they offer a new way to capture your audience’s attention, and they can have a great emotional impact. Considering that the contents make us feel something we like to share, it is worth experimenting with these little animations.
The best thing about GIFs is that they are not very difficult to create. If you have admission to Photoshop and a few free minutes, you can make an animated GIF in no time.
In the following tutorial on creating animated GIFs, we used the Photoshop Creative Cloud 2019 version, although the steps are similar for other versions.
1. Load your images into Photoshop
If you already have images created, save the images you want in a separate folder. Click file> Scripts> Load Stack Files to load them into Photoshop.
Next, select Browse and choose the files to use in your GIF. Click OK.
Photoshop will create a separate layer for each image you have selected. When you’ve done this, move on to step 2.
Create each frame of the animated GIF as a different Photoshop layer. To add a new layer, choose Layer > New > Layer.
Name your layers so you can easily identify them when you create the GIF. To name a layer, go to the Layers panel in the lower right corner of the screen, double-click on the Layer’s default name, and then type in whatever name you want to give it. Hit the Enter key when done.
When you have your layers ready and you’ve named them all, move on to step 2.
Expert Tip: If you want to merge layers so they appear in a single frame in the GIF, turn on visibility on the layers you want to merge (to do this, click the eye icon to the left of each Layer’s name to only open the eye icons for the layers you want to merge). Then press Shift + Command + Option + E (Mac) or Shift + Ctrl + Alt + E (Windows). Photoshop will create a new layer with the content that was merged. You will need to rename this Layer. Make An Animated Gif Now Photoshop
2. Open the Timeline window
To open the “Timeline” space, go to the top of the navigation bar and select Window> Timeline. The “Timeline” window allows you to activate and deactivate different layers for different time frames. In this way, your static image will be transformed into a GIF.
The “Timeline” window will look at the bottom of the screen as follows:
3. Create a frame animation
In the “Timeline” window, connect “Create frame animation.” If the option is not automatically selected, you will find it in the drop-down menu, but be sure to click on it; otherwise, the frame animation options will not be displayed.
4. Make a new layer for each frame
First, select all the layers by going to the top navigation menu and choosing Selection > All Layers.
Then, click on the menu icon on the right of the “Timeline” screen.
In the drop-down menu that appears, choose “Create a new layer for each new box. ”
5. Make pictures from layers
Open the same blackboard icon on the right and choose “Create frames from layers.” is will transform each Layer into a frame of your GIF.
6. Select the time for each frame
To do this, click on the time frame below each package and choose how long you want it to appear. Please select how long it must pass in each box before switching to the next one. In our case, it is 0.5 seconds for each one.
7. Choose the number of repetitions
At the bottom of the tooltip, please select how many times you would like it to repeat. The default is Once, but you can repeat it as many times as you like, even Infinite. Click Other if you want to specify a custom number of repetitions.
8. Check the preview
Preview your GIF by pressing the play button.
9. Save the final version
Are you happy with your GIF? Save it for online use. To do this, click File > Export > Save for Web at the top of the navigation bar.
Next, choose the GIF file you want to save it with from the Presets drop-down menu. If you have a GIF with inclines, select dithered GIFs to avoid displaying colored stripes. If your image has a lot of solid colors, you can choose not to interpolate the colors.
The number following the GIF file determines the size (and accuracy) of the GIF’s colors compared to the original JPEG or PNG files. According to Adobe, a higher color interpolation percentage makes more colors and details appear but increases the sleeve size.
Click Save at the lowest to save the file to your computer. Clever! You can now upload this GIF and use it in your marketing strategy. Make An Animated Gif Now, Photoshop
Upload the gif file to any page or online site to put an image, and it should play smoothly. Here’s how the gif should appear: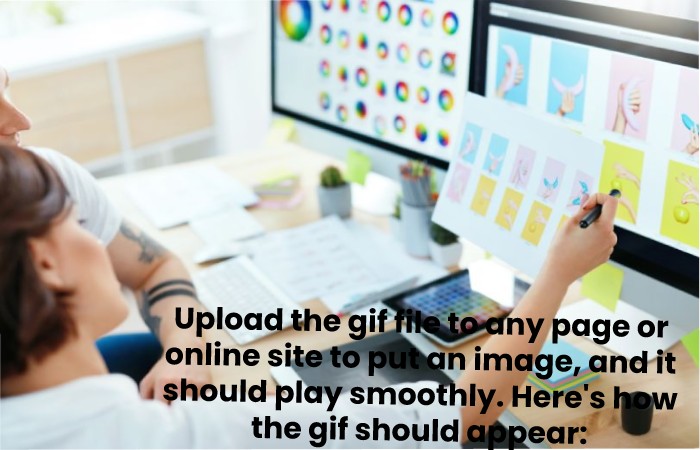
1. Imgur
He is known as the king of GIF sites on the web. Here you can find a huge file of this type of format, and you can additionally create them very quickly. It also has the option to transform your videos into GIFs, make a simple edit and include text.
2. Giphy
Like Imgur, Giphy is one of the most popular websites for both searching and creating animated GIFs. You can create your GIFs online, and similarly to the previous tool, you can enter a link to the video you want to transform into a GIF or the images you want to work through.
3. Gickr
It is an online tool that permits you to create animated GIFs and intuitively. This allows you to select the images you want to include, the size, and the duration. Is quite fast.
4. Make a GIF
This online application allows you to create animated GIFs from images, from a YouTube video, or your video. You can modify the speed the size and include labels. Some features of the tool will only be available if you are a premium account user.
5. GIF Soup
To use this tool, you must first register or access it from your Facebook profile. It grants you a maximum of ten seconds for your creations.
6. ImgFlip
This tool allows you to create a GIF, a meme, and even graphics. When creating animated GIFs, you can upload your images or do it from a video using the link. You can modify the size and speed.
7. Free GIF Maker
This tool stands out because it allows you to add effects and rewind the animation. Like the tools in this list, you can create animated GIFs from images or a video link with Free GIF Maker.
How To Incorporate Gifs Into Your Marketing Strategy
1. ON SOCIAL NETWORKS.
Pinterest was the first platform to enable animated GIFs, followed by Twitter. And in the summer of 2015, Facebook also joined the team and allowed GIFs. On any of these social networks, animated GIFs can be a great way to stand out in a sea of breaking news.
2. IN YOUR EMAILS.
Animated GIFs are displayed in email in the same way as a regular image. So why not add an extra flair to your emails by replacing static images with animated images?
Not only could this help capture recipients’ attention for its originality, but it could also directly affect your company’s balance sheet. An A / B test conducted by BlueFly found that emails containing an animated GIF achieved a 12% increase in revenue compared to their non-animated versions.
However, Use GIFs to introduce products, make event announcements, or engage readers. See the GIF below from the BONOBOS store: taking advantage of the Christmas season, they created a GIF to give a seasonal touch to an image that has nothing to do with Christmas. After that, A few snowflakes are appreciated falling thanks to the animation, and the matter is resolved! In the same way, you can support yourself in this strategy for the seasons of Valentine’s Day and Carnivals, among others.
3. In Posts
Your post doesn’t need to be chock-full of animated GIFs or BuzzFeed-style, with listicles that include GIFs (although we love a good dose of funny GIF lists now and then).
For example, my colleague Ginny Mineo created a simple animated GIF to explain the definition of a call to action for this post.
Here’s Another Example Of An Animated Gif From Our Post On Recipes To Make In The Office Kitchen :
Sometimes we want to show in our posts a set of products in one go, as a catwalk, to convey to our audience what is to come, be it a new collection, new colors, new designs, among others. Nike is one of the brands that, cheers to GIF loops, manages to offer a glimpse of all its new developments and then designs in its collections, like this:
Use And Abuse Of Gif
GIFs should be treated as one more variant of the content you use for your marketing strategy, as their abuse can be counterproductive and tire your audience.
Be that as it may, GIFs must be complemented with other formats within your strategy, such as video, photographs, and infographics, among others. Ultimately, your audience will appreciate it and notice the visual richness with which you communicate your messages, and it will be easier for them to digest the information. Make An Animated Gif Now Photoshop
Take Care Of The Design Based On The Gif You Need
Like any other design format, GIFs are more or less successful depending on the creativity with which they are made. That is why for each GIF you create, you must start with a good idea and an ingenious design that resonates with your audience and communicates your message clearly and concisely. The least you want is for your GIF to look saturated and exhaustive for the viewer.
Let your imagination run wild to develop your ideas. Try to associate your brand and your activity with what you are visualizing. Look at examples of other businesses that take already done something comparable to understand how to adapt them to your objectives. Although millions of GIFs are on the internet, the vast majority are not of high quality. When you create them, you add the personalization elements of your company to distinguish them from the others.
Moreover, Perhaps your strategy can benefit from the use of animated GIFs for your marketing efforts in conjunction with other brands, as Vans and Nintendo did:
However, maybe your sales team may be able to show aspects of a product or service or how to perform a task in the software you offer employing a GIF embedded in their response emails, like this:
Now that you’ve seen how to create your animated GIFs in Photoshop, it’s time to get down to business and customize yours to further energize your marketing and sales strategy. Make An Animated Gif Now, Photoshop.